❮ Blog
20 Procreate Tips From Illustrator Alex Francis
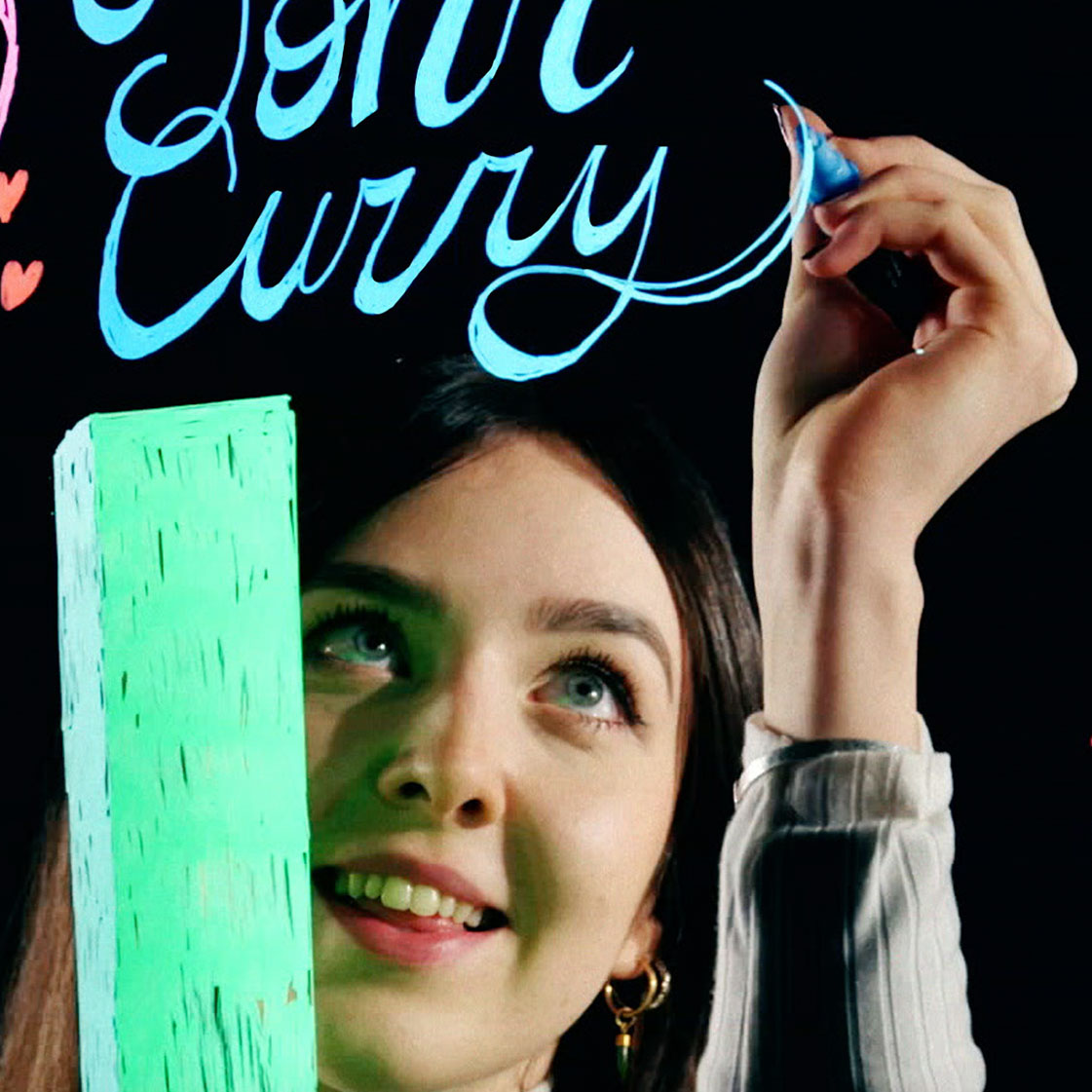
Alex Francis
Graphic Designer & Illustrator
1st November 2021

Image credit: Alex Francis
Procreate, a touch-based digital drawing app for iPad, is pretty intuitive to use — but there’s always a learning curve with any new tool.
In this blog post, I’ve put together some tips to help you out as you start experimenting. These are some of the techniques I’ve found most valuable in my day-to-day illustration work. I hope you find them useful, too!
The basics
Discover finger gestures
Finger gestures are important to creating a good workflow. They will soon become second nature — you’ll be tapping your paper sketches before you know it!
Here are the most important gestures:
- Two-finger tap to undo the previous action
- Pinch with two fingers to zoom in and out
- Press and hold with one finger to pick a colour from your drawing (it works like the eyedropper tool in Photoshop or Illustrator)
Master the interface

Image credit: Alex Francis
- The colour wheel is hiding behind the blob of colour in the very top-right of your screen. Tap it to expand. From here, you can switch between different views, and even input colours using RGB or hex codes.
- The two sliders on the left of your screen are brush size (top) and opacity, also known as transparency (bottom)
- Procreate lets you draw straight lines and smooth curves! Simply draw a freehand line or curve as usual, then at the end of your stroke, keep your finger or pencil in contact with the screen. After a second, Procreate will either straighten it (if it thinks you meant a straight line) or smooth out the curve.
- The same technique works for shapes. Draw a rough circle, keep your pencil held down, and Procreate will turn your freehand shape into a smooth ellipse. If you keep your pencil held down longer, you’ll then be able to shrink, expand, and rotate the shape you just created.
- Bonus tip: For lines, curves, and shapes, after you’ve held down your pencil to create a smooth shape, keep the pencil in contact with the screen and then tap and hold anywhere on the canvas with your finger (it’s easiest with your other hand!) Procreate will then turn your shape into a “perfect” circle, square, triangle, etc.
- If you want to fill an area with colour, tap and drag from the colour selector in the top-right of your screen. To change how much gets filled, keep your finger or pencil held on the object, and move right or left to change the tolerance.
Layers
- Just like in Photoshop, clipping masks allow you to draw within the bounds of another shape. First, create a new layer by opening the layers list (the two-squares icon in the top-right of your screen), and draw any filled area on it. Next, create another new layer in the layers list, and tap the new layer once. A menu will then pop up — choose “Clipping Mask”. Now, anything you draw will appear only where there is data in the layer below.
- To organise layers into groups, tap and hold on a layer in the layers list. Then drag that layer over the layer you want to group it with.
- Alpha lock allows you to draw only within the existing content of a layer. To activate it, tap a layer once in the layers list, and select “Alpha Lock”.
Textures
- It’s easy to create textures using clipping masks. Experiment by drawing a circle and filling it. Then, create a new layer above it, tap it in the layers list, and select the “Clipping Mask” option. In your new layer, try using a spraypaint brush to create a speckled texture.
- You can explore textures further by using layer blending modes. Tap the layer in the layers list, and tap “N” on the layer to bring up blending modes. (“N” is shown for each new layer — it just means that “normal” blending mode is selected.)
- A fun Procreate feature is the liquify command. You can access it from the “Adjustments” menu at the top-left of the screen — just tap the magic wand icon to open the menu. With a few strokes of your pencil, you can create beautiful marbled patterns. After trying that, experiment with the other options available in the Adjustments menu!
Drawing Assist

Image credit: Alex Francis
- The Drawing Guide feature in Procreate is one of its greatest assets. Turn a drawing guide on by opening the “Actions” menu in the top-left of your screen (tap the wrench icon), and selecting “Drawing Guide”. You can then choose from standard, isometric, perspective, and symmetrical grids.
- After turning a drawing guide on, you’ll also need to tap the layer you’re working on in the layers list, and select “Drawing Assist” from the menu. Drawing Assist snaps your lines to the grid you chose, making perspective work a lot easier.
Workflow
- To copy and paste between canvases (files), select the layer you want to copy, then tap Actions in the top-left of your screen (the wrench icon) > Add > Copy. Switch to your other canvas, and select Actions > Add > Paste.
- If you’re struggling with stablisation, standard brushes like monoline offer some pen stablisation for smooth lines.
And finally...
- If you’re working from a reference photo or sketch, you can display it on your screen as a separate popup. This means you can refer to it without having to switch between apps. Just go to Actions (the wrench icon) > Canvas > Reference to choose an image.
- Procreate allows you to export your work to PNG, JPG, TIFF and PSD (Photoshop) formats. To export, open the Actions menu and tap “Share”.
Follow Alex’s illustration work on Instagram
Want to learn about graphic design?
Baseline is a free design bootcamp with 100% in-house course materials. You can start at the beginning or check out the design principles assignments to get a feel for things.
Prefer to subscribe?
RSS/XML Feed
Been considering a design course?
All of our course materials have been created in-house by expert educators. They’re available, in full, for free.
We don’t ask for your email address, or make you create an account.